Это сочетание помогает выровнять кодв соответствии с заранее прописанныминастройками редактора. как дублировать строку в vs code Разработан Microsoft и считается «лёгким» для кросс-платформенной разработки веб- и облачных приложений. Выделите мышью символы и нажмите Ctrl + D (Windows) или ⌘Cmd + D (macOS).
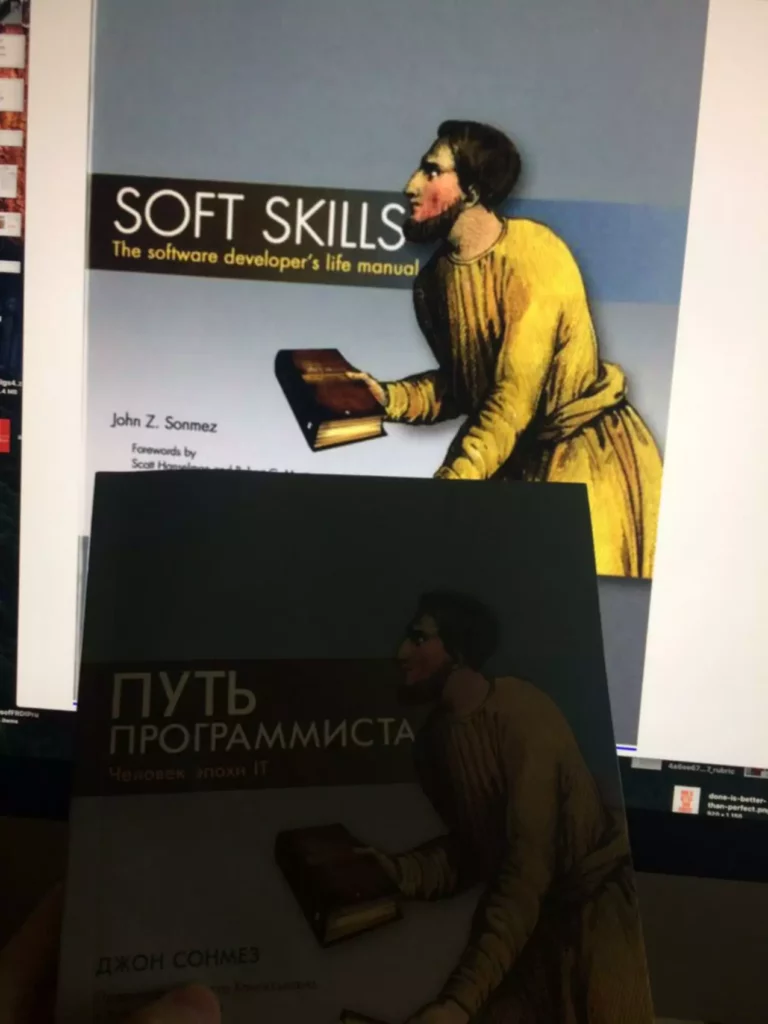
Горячие клавиши – Visual Studio Code
- Editor.action.jumpToBracket — переход к парной скобке, у меня установлено на Ctrl + Q.
- Давайте рассмотрим наиболее часто используемые разработчиками комбинации клавиш для VS Code.
- Вы работаете над приложением своей мечты, которое принесет вам миллионы, и вам нужно открыть определенный файл.
- Представьте, что отладчики сообщили вам, будто на 846 строке кода случилась катастрофическая ошибка мирового масштаба.
- Поэтому просто нажмите комбинацию Ctrl + G, укажите номер нужной строки и без лишней возни приступайте к спасению мира.
- Если да, то вам следует немедленно ознакомиться и запомнить эти полезные сочетания клавиш для VS Code.
Мы используем файлы cookie, чтобы улучшить работу и повысить эффективность сайта. Продолжая пользование данным сайтом, вы соглашаетесь с использованием файлов cookie. Очень полезно для более быстроговыделения и редактирования. Если нажать command + d больше одного раза,к выделению добавится еще одно вхождениетого же слова далее по тексту.
Клавиши для работы с файловой системой
Самый удобный вариант для тех, кто работает в состоянии “потока”, когда не нужно ничего лишнего – только развернутый на полный экран редактор. Чтобы дополнительные панели не отвлекали от кода, включите дзен-режим. Все команды в палитре команд приводятсяс назначенными им сочетаниями клавиш(если такие назначения есть). Поэтому,забыв нужное сочетание, можно подсмотретьего в палитре.
Горячие клавиши VS Code: 10 комбинаций для быстрой работы
Если нужно моментально попасть в конец окна редактора, нажмите Ctrl + End. Важное сочетание для разработчиков на языке Python, так как клавиша Tab «отбивает» ровно четыре пробела, что нужно для оформления кода. Давайте рассмотрим наиболее часто используемые разработчиками комбинации клавиш для VS Code. Для удобства поделим их на категории в зависимости от того, какие команды они делают. Для просмотра готовых и настройки собственных хоткеев откройте VS Code и кликните на иконку с шестеренкой в нижней левой части интерфейса.
Поместить курсор в конец каждой выделенной строки: Shift + Alt + I
Ctrl + K, Ctrl + [ — поочередное нажатие этих сочетаний позволяет свернуть все субрегионы кода. VS Code умеет распознавать коды особых клавиш и контекст окружения, сами условия можно писать с помощью логических операторов. В общем, внутри VS Code встроен отдельный скриптовый фреймворк, который позволяет кодом описывать горячие клавиши. Представим, что у вас произошла ошибка на строке 1042 (если ваш файл такой длинный, это уже проблема).
В открытом диалоговом окне введите номер строки, на который вы хотите перейти. Чтобы изменить сочетания клавиш, дважды кликните на строку, чтобы появилось модальное окно. Для выделения строки в VS Code вы можете использовать сочетание клавиш “Shift + Home” или “Shift + End”. Первое сочетание выделит всю строку от текущего положения курсора до начала строки, а второе – до конца строки. Введите сочетание клавиш для открытия палитры команд, а затем начните вводить название искомого файла. Если да, то вам следует немедленно ознакомиться и запомнить эти полезные сочетания клавиш для VS Code.
Это может быть обычный графический интерфейс, или JSON-файл. Конечно, во время разработки или отладки кода можно обойтись и без горячих горячие клавиши vs code клавиш. Все опции так или иначе доступны из надстроек или контекстного меню, вызвать которое можно кликом ПКМ (правая кнопка мыши). Итак, давайте узнаем, как можно быстро писать код, быстро перемещаясь по редактору кода с помощью сочетаний клавиш. Повторное нажатие комбинации, соответственно, скрывает терминал.
Shift + Alt + F — автоматическое форматирование документа. При нажатии комбинации VS Code в первую очередь предложит установить одно из доступных расширений для форматирования кода (если такого еще нет). При повторном нажатии программа приведет код к читабельному виду. Нашли в коде переменную с неизвестным происхождением и хотите узнать, где она объявлена и что у нее с областью видимости? Установите курсор на нее, нажмите на F12, и VS Code по каждому нажатию будет показывать места, в которых объявлена переменная. VS Code предоставляет мощные инструменты для выделения кода, что ускоряет процесс редактирования и поиска нужных фрагментов.
Ctrl + Shift + L — это альтернатива для сочетания Ctrl + D, которая позволяет выделить все вхождения уже выделенного слова или фразы. Быстро выровнять код, чтобы он стал более читаемым, понятным, красивым и соответствовал вашему код-стайлу (например, о джавишном читайте здесь). Функция разделения полезна для параллельного редактирования файлов. Не позволяйте навязчивым интерфейсам отвлекать вас от программирования.
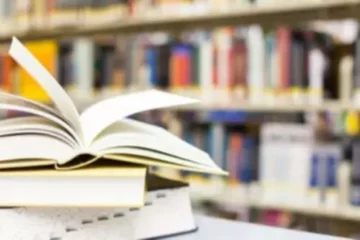
Чтобы быстро выделить текст до определенного символа, установите курсор перед символом и нажмите клавишу Shift + End для выделения от начала строки до курсора. Использование этих полезных советов и горячих клавиш для выделения строк кода позволит вам работать более эффективно в Visual Studio Code и сэкономит много времени. А если строка уже была комментарием, тогда она станет обычной.
Однако мы можем частично раскрывать личную информацию в особых случаях, описанных в данной Политике конфиденциальности. Если оставить его пустым, команда будет выполняться при любых условиях. Функция дублирования курсоров в VS Code, пожалуй, сэкономит вам больше всего времени. Вы работаете над приложением своей мечты, которое принесет вам миллионы, и вам нужно открыть определенный файл. Вы слабо представляете, куда делся этот надоедливый файл utils.ts.
Перед нажатием комбинации клавиш установите курсор на строку, на которой должно заканчиваться выполнение кода или его отладка. Alt + Shift + стрелка влево/стрелка вправо — сжатие либо расширение выделенного фрагмента соответственно. Если нажимаете клавиши быстрее, чем водите мышью по дисплею, это сочетание определенно поможет в рабочих задачах.